Инструкция К Apple Ipod
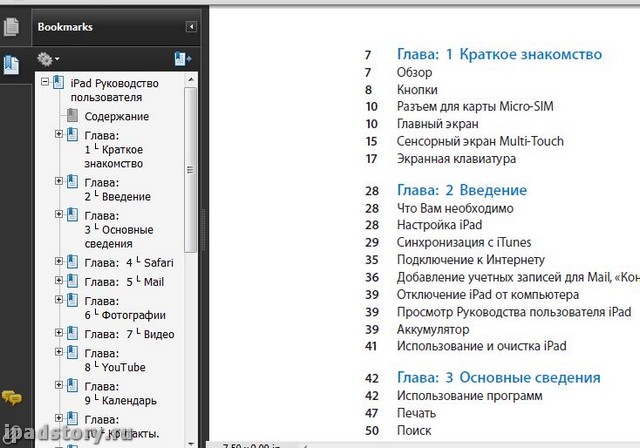
Каталог инструкций для плееров Apple iPod touch, nano, shuffle, classic. Скачать инструкцию, руководство пользователя для Apple iPod.

Во избежание травм обязательно прочтите все инструкции по Наушники Apple с пультом дистанционного управления iPod shuffle, с которого. Â.
В комплект поставки iPod shuffle входит iPod shuffle, наушники Apple и кабель инструкции по безопасности, позволяющие предотвратить нарушения.
Здесь можно узнать все необходимые сведения об использовании и устранении неполадок устройства iPod shuffle. Получите помощь в решении типовых проблем, синхронизации с iTunes, сбросе, восстановлении и многом другом.

iPod shuffle — Инструкции — Служба поддержки Apple

iPod shuffle Руководство пользователя Содержание 3 3 4 4 5 6 7 9 9 10 11 12 12 18 18 20 22 22 23 24 24 26 29 30 30 31 33 34 Глава 1: Об устройстве iPod shuffle Что нового в iPod shuffle Глава 2: Основные сведения об iPod shuffle Краткий обзор iPod shuffle Использование элементов управления iPod shuffle Подсоединение и отсоединение iPod shuffle Об аккумуляторе iPod shuffle Глава 3: Настройка iPod shuffle О программе iTunes Настройка медиатеки iTunes Систематизация музыки Первое подключение iPod shuffle к компьютеру Добавление музыки на iPod shuffle Глава 4: Прослушивание музыки Воспроизведение музыки Использование VoiceOver Настройка воспроизведения дорожек с одинаковым уровнем громкости Настройка предельного уровня громкости Блокирование и разблокирование кнопок iPod shuffle Глава 5: Хранение файлов на iPod shuffle Использование iPod shuffle в качестве внешнего диска Глава 6: Советы и устранение неполадок Обновление и восстановление ПО iPod shuffle Глава 7: Безопасность и уход Важная информация по безопасности Важная информация по эксплуатации Глава 8: Дополнительная информация, сервис и поддержка Regulatory Compliance Information 2 Об устройстве iPod shuffle 1 Поздравляем с приобретением iPod shuffle. ПРЕДУПРЕЖДЕНИЕ: Во избежание травм прочтите раздел Глава 7, Безопасность и уход, на стр. 30, прежде чем начать использование iPod shuffle. Чтобы использовать iPod shuffle, скопируйте песни и другие аудиофайлы на компьютер, а затем загрузите их на iPod shuffle. С iPod shuffle Вы можете: •• •• •• •• синхронизировать песни и плейлисты и слушать их в дороге; слушать подкасты — аудиофайлы, доступные для загрузки в Интернете; слушать аудиокниги, приобретенные в iTunes Store или на сайте audible.com; сохранять или создавать резервные копии файлов и других данных, используя iPod shuffle в качестве внешнего диска. Что нового в iPod shuffle •• Кнопка VoiceOver — проговаривание названия песни, имени исполнителя и состояния аккумулятора, а также переключение между плейлистами. Легкое и интуитивно понятное управление. Поддержка и синхронизация миксов Genius. Поддержка и синхронизация коллекций iTunes U. •• •• •• 3 Основные сведения об iPod shuffle 2 В этой главе Вы узнаете о функциях iPod shuffle, использовании его элементов управления и многом другом. В комплект поставки iPod shuffle входит iPod shuffle, наушники Apple и кабель USB для подключения Pod shuffle к компьютеру. Краткий обзор iPod shuffle Индикатора состояния Разъем для наушников Кнопка VoiceOver Трехпозиционный переключатель Увеличение громкости Предыдущая/Перемотка назад Воспроизведение/Пауза Уменьшение громкости Кнопка «Следующая/Перемотка вперед» Защелка Как пользоваться наушниками Apple. mm Подсоедините наушники Apple в разъем для наушников iPod shuffle и вставьте наушники в уши, как показано на рисунке. Длина шнура наушников настраивается. ПРЕДУПРЕЖДЕНИЕ: Прежде чем начать использование iPod shuffle прочитайте все инструкции по безопасности, позволяющие предотвратить нарушения слуха, в разделе Важная информация по безопасности на стр. 30. Другие аксессуары, например наушники Apple EarPods с пультом управления и микрофоном или наушники-капли Apple с пультом управления и микрофоном, можно приобрести на сайте: www.apple.com/ru/ipodstore. Микрофон не поддерживается на iPod shuffle. 4 Использование элементов управления iPod shuffle Элементы управления на передней панели, кнопка VoiceOver и трехпозиционный переключатель позволяют легко воспроизводить песни, аудиокниги, аудиоподкасты и коллекции iTunes U на iPod shuffle. Задача Включить или выключить iPod shuffle Действие Сдвиньте трехпозиционный переключатель (зеленая подсветка переключателя указывает на то, что iPod shuffle включен). Нажмите кнопку «Воспроизведение/Пауза» (’). Нажмите кнопку «Громче» (∂) или «Тише» (D). Чтобы быстро увеличить или уменьшить громкость, нажмите соответствующую кнопку и удерживайте ее. Сдвиньте трехпозиционный переключатель в положение воспроизведения по порядку (⁄) или перемешивания (¡). Нажмите кнопку «Следующая/Перемотка вперед» (‘). Нажмите кнопку «Предыдущая/Перемотка назад» (]) в течение первых 6 секунд воспроизведения дорожки. Через 6 секунд при нажатии кнопки «Предыдущая/Перемотка назад» (]) дорожка начнет воспроизводиться заново. Нажмите и удерживайте кнопку «Следующая/ Перемотка вперед» (‘). Нажмите и удерживайте кнопку «Предыдущая/ Перемотка назад» (]). Нажмите кнопку VoiceOver ( ). Нажмите и удерживайте кнопку VoiceOver ( ). Нажмите кнопку «Следующая/Перемотка вперед» (‘) или кнопку «Предыдущая/Перемотка назад» (]), чтобы перемещаться по меню плейлистов. Нажмите кнопку VoiceOver ( ) или кнопку «Воспроизведение/ Пауза» (’), чтобы воспроизвести плейлист. Чтобы выйти из меню, не выбирая плейлист, нажмите кнопку VoiceOver ( ) еще раз. Нажмите кнопку «Воспроизведение/Пауза» (’) и удерживайте ее, пока индикатор статуса не мигнет оранжевым цветом трижды. Для разблокирования кнопок повторите это действие. Сбросить настройки iPod shuffle (если iPod shuffle не отвечает, или если индикатор состояния постоянно горит красным) Как узнать серийный номер Pod shuffle Выключите Pod shuffle, подождите 10 секунд и включите его снова. Посмотрите под защелкой iPod shuffle. Подключите iPod shuffle к компьютеру, выберите iPod shuffle в списке устройств iTunes и нажмите вкладку «Обзор». Запустить или приостановить воспроизведение Увеличить или уменьшить громкость Установить порядок воспроизведения Перейти к следующей дорожке Перейти к предыдущей дорожке Перемотать вперед Перемотать назад Прослушать название дорожки и имя исполнителя Прослушать меню плейлистов, доступных для выбора Заблокировать кнопки iPod shuffle (чтобы плеер не реагировал на случайные нажатия) Глава 2 Основные сведения об iPod shuffle 5 Подсоединение и отсоединение iPod shuffle Подсоедините iPod shuffle к компьютеру, чтобы загрузить песни и другие аудиофайлы, а также зарядить аккумулятор. Окончив работу, отсоедините iPod shuffle. Важно: Для подсоединение iPod shuffle к компьютеру используйте только кабель USB, прилагаемый к iPod shuffle или более длинный кабель USB для iPod shuffle, который можно приобрести отдельно на сайте: www.apple.com/ru/ipodstore. Подсоединение iPod shuffle Подсоедините iPod shuffle к компьютеру. mm Вставьте один конец прилагаемого кабеля USB в разъем для наушников на корпусе iPod shuffle, другой конец вставьте в высокомощный порт USB 2.0 на компьютере. Примечание: Не используйте для для зарядки аккумулятора iPod shuffle порт USB на клавиатуре. При первом подключении iPod shuffle к компьютеру программа iTunes поможет настроить iPod shuffle и синхронизировать его с медиатекой iTunes. По умолчанию iTunes автоматически синхронизирует песни на iPod shuffle при подключении устройства к компьютеру. Вы можете синхронизировать песни во время зарядки аккумулятора. Если Вы подсоединили iPod shuffle к другому компьютеру и он настроен на автоматическую синхронизацию музыки, iTunes сделает запрос перед началом синхронизации музыки. Если Вы нажмете «Да», то песни и другие аудиофайлы на iPod shuffle будут стерты и заменены на песни и аудиофайлы, находящиеся на этом компьютере. Подробную информацию о добавлении музыки на iPod shuffle и использовании iPod shuffle с несколькими компьютерами см. в разделе Глава 4, Прослушивание музыки, на стр. 18. Отсоединение iPod shuffle Ни в коем случае не отсоединяйте iPod shuffle от компьютера во время выполнения синхронизации аудиофайлов или использования iPod shuffle в качестве внешнего диска. iPod shuffle можно отсоединить, если индикатор состояния не мигает оранжевым или если в верхней части окна iTunes появилось сообщение о том, что устройство можно отсоединить. Важно: Если в iTunes отображается сообщение «Не отключайте устройство» или индикатор состояния на корпусе iPod shuffle мигает оранжевым цветом, необходимо извлечь iPod shuffle перед его отсоединением. В противном случае файлы на iPod shuffle могут быть повреждены, и Вам придется восстанавливать iPod shuffle в программе iTunes. Дополнительные сведения о восстановлении см. в разделе Обновление и восстановление ПО iPod shuffle на стр. 29. Если iPod shuffle используется в качестве внешнего диска (см. Использование iPod shuffle в качестве внешнего диска на стр. 24), необходимо всегда извлекать iPod shuffle перед его отсоединением. Глава 2 Основные сведения об iPod shuffle 6 Извлечение iPod shuffle. mm В списке устройств iTunes нажмите кнопку «Извлечь» (C) рядом с iPod shuffle. Если Вы работаете на компьютере Mac, iPod shuffle можно извлечь, перетянув значок устройства с рабочего стола в Корзину. Если Вы работаете на ПК с Windows, Вы можете также извлечь iPod shuffle, нажав в панели задач Windows значок безопасного извлечения устройства и выбрав iPod shuffle. Отсоединение iPod shuffle. mm Отсоедините кабель USB от iPod shuffle и от компьютера. Об аккумуляторе iPod shuffle iPod shuffle оснащен аккумулятором, который подлежит замене только авторизованным поставщиком услуг Apple. Чтобы обеспечить оптимальные параметры работы аккумулятора, при первом использовании iPod shuffle заряжайте его в течение примерно трех часов до полной зарядки. Аккумулятор заряжается на 80% за 2 часа, полностью — за 3 часа. Если iPod shuffle не используется в течение некоторого времени, аккумулятор, возможно, следует перезарядить. Вы можете синхронизировать музыку во время зарядки аккумулятора. iPod shuffle можно отсоединить и использовать, не дожидаясь его полной зарядки. Зарядка аккумулятора iPod shuffle Аккумулятор iPod shuffle можно зарядить двумя способами. •• •• Подсоедините iPod shuffle к компьютеру. Используйте адаптер питания Apple USB (приобретается отдельно). Зарядка аккумулятора через компьютер. mm Подключите iPod shuffle к высокомощному порту USB 2.0 с помощью кабеля USB, входящего в комплект поставки iPod shuffle. Компьютер должен быть включен и выведен из режима сна (некоторые модели Mac могут заряжать iPod shuffle , находясь в режиме сна). Во время зарядки аккумулятора индикатор состояния на корпусе iPod shuffle горит оранжевым цветом. Когда аккумулятор полностью заряжен, индикатор состояния горит зеленым. В программе iTunes рядом с именем iPod shuffle также отображается значок, показывающий состояние аккумулятора. Изображение молнии указывает, что аккумулятор заряжается. Изображение вилки указывает, что аккумулятор полностью заряжен. Если iPod shuffle используется в качестве внешнего диска или синхронизируется с iTunes, индикатор состояния мигает оранжевым, напоминая пользователю о том, что необходимо извлечь iPod shuffle перед его отсоединением. В этом случае аккумулятор может заряжаться или быть полностью заряженным. Если индикатор состояния не отображается, вероятно, iPod shuffle не подсоединен к высокомощному порту USB 2.0. Попробуйте использовать другой порт USB 2.0 на компьютере. Глава 2 Основные сведения об iPod shuffle 7 Чтобы зарядить аккумулятор без использования компьютера, iPod shuffle можно подключить к адаптеру питания Apple USB (продается отдельно). Аксессуары iPod shuffle можно приобрести на сайте: www.apple.com/ru/ipodstore. Зарядка аккумулятора с помощью адаптера питания Apple USB. 1 Подсоедините прилагаемый к iPod shuffle кабель USB к адаптеру питания, а другой конец вставьте в разъем на корпусе iPod shuffle. 2 Вставьте адаптер питания в исправную электрическую розетку. Адаптер питания Apple USB (адаптер может отличаться) Кабель USB iPod shuffle ПРЕДУПРЕЖДЕНИЕ: Ознакомьтесь со всей информацией по безопасности, касающейся эксплуатации и зарядки iPod shuffle в разделе Глава 7, Безопасность и уход, на стр. 30. Количество циклов зарядки аккумуляторов ограничено. Долговечность аккумулятора и количество циклов зарядки зависят от режима эксплуатации и настроек. Дополнительную информацию см. на сайте www.apple.com/ru/batteries. Проверка состояния аккумулятора Состояние аккумулятора iPod shuffle можно проверить не только когда он подсоединен к компьютеру, но и когда он отсоединен. Индикатор состояния показывает приблизительный уровень заряда аккумулятора. Если iPod shuffle включен и подсоединен к компьютеру, информацию о состоянии аккумулятора можно также прослушать с помощью функции VoiceOver, дважды нажав кнопку VoiceOver ( ). Индикатор плеера, не подсоединенного к компьютеру Горит зеленым Сообщение VoiceOver Высокий уровень заряда «Battery full» или «Battery 75%» или «Battery 50%» Горит оранжевым Горит красным Низкий уровень заряда Очень низкий уровень заряда «Battery 25%» «Battery low» Индикатор плеера, подключенного к компьютеру Горит зеленым Горит оранжевым Мигает оранжевым Полностью заряжен Идет зарядка Не отсоединяйте плеер (iTunes выполняет синхронизацию или iPod shuffle используется в качестве внешнего диска); аккумулятор может заряжаться или быть полностью заряженным Глава 2 Основные сведения об iPod shuffle 8 Настройка iPod shuffle 3 С помощью iTunes на компьютере можно настроить iPod shuffle на воспроизведение музыки и других аудиоматериалов. После этого можно подсоединить iPod shuffle к компьютеру и синхронизировать его с медиатекой iTunes. В этом разделе Вы узнаете подробнее о начале работы с iPod shuffle, в том числе о: •• перемещении музыки из Вашей коллекции компакт-дисков, жесткого диска или iTunes Store (часть iTunes, доступная только в некоторых странах) в программу iTunes на Вашем компьютере; систематизации музыки и других аудиофайлов в плейлистах; загрузке песен, аудиокниг, подкастов и коллекций iTunes U из Вашей медиатеки iTunes на iPod shuffle; прослушивании музыки и других аудиоматериалов в пути. •• •• •• О программе iTunes iTunes — это бесплатная программа, позволяющая настраивать и упорядочивать содержимое на iPod shuffle. С помощью iTunes можно переносить музыку, аудиокниги, подкасты и другие файлы на iPod shuffle. Если Вы еще не установили iTunes 10.7 или более поздней версии (требуемой для iPod shuffle) на своем компьютере, Вы можете загрузить программу по адресу: www.itunes.com/ru/download. После установки программа iTunes будет автоматически запускаться при подключении iPod shuffle к компьютеру. С помощью iTunes можно импортировать музыку с CD-дисков и из Интернета, покупать песни и другие аудиоматериалы в магазине iTunes Store, создавать собственные сборники любимых песен (называемые плейлистами), загружать материалы на iPod shuffle и настраивать iPod shuffle. В iTunes встроена функция Genius, которая мгновенно создает плейлисты и миксы из песен Вашей медиатеки, отлично сочетающихся друг с другом. Миксы и плейлисты Genius можно загружать из iTunes на iPod shuffle. Для использования функции Genius необходима учетная запись iTunes. Чтобы узнать о настройке Genius, см. раздел Использование функции Genius в iTunes на стр. 11. В iTunes также есть множество других функций. Вы можете записывать собственные CD для воспроизведения на стандартных CD-плеерах (если Ваш компьютер оснащен записывающим дисководом CD-дисков); слушать потоковое интернет-радио, смотреть видео и телепередачи, присваивать песням рейтинг в соответствии с Вашими предпочтениями — и многое другое. Чтобы узнать об этих функциях, откройте программу iTunes и выберите пункт меню «Справка» > «Справка iTunes». 9 Если на Вашем компьютере уже установлена программа iTunes 10.7 или новее и Вы настроили медиатеку iTunes, Вы можете сразу перейти к разделу Первое подключение iPod shuffle к компьютеру на стр. 12. Настройка медиатеки iTunes Для прослушивания музыки на iPod shuffle прежде всего необходимо поместить музыку в программу iTunes на Вашем компьютере. Добавить музыку и другие аудиоматериалы в медиатеку iTunes можно тремя способами: •• приобрести музыку и аудиокниги или загрузить подкасты в интернет-магазине iTunes Store; •• •• импортировать музыку и другие аудиоматериалы с компакт-дисков; добавить музыку и другие аудиофайлы, уже имеющиеся на Вашем компьютере, в медиатеку iTunes. Приобретение песен и загрузка подкастов с помощью iTunes Store Если у Вас есть доступ к Интернету, Вы можете приобретать и загружать песни, альбомы и аудиокниги в интернет-магазине iTunes Store (доступен не во всех странах). Вы также можете подписываться на аудиоподкасты и загружать их, а также загружать образовательные материалы из iTunes U. Видеоподкасты нельзя загружать на iPod shuffle. Для приобретения музыки в интернет-магазине iTunes Store Вам необходимо создать бесплатную учетную запись iTunes, найти нужные Вам песни и затем приобрести их. Если у Вас уже есть учетная запись iTunes, Вы можете использовать ее для входа в систему iTunes Store и приобретения песен. Для загрузки и воспроизведения подкастов и учебных материалов iTunes U учетная запись iTunes Store не требуется. Чтобы войти в iTunes Store, откройте программу iTunes и нажмите «iTunes Store» (в разделе «Магазин») в левой части окна iTunes. Добавление песен, уже находящихся на Вашем компьютере, в медиатеку iTunes Если на Вашем компьютере есть песни в формате, поддерживаемом iTunes, Вы можете легко добавить их в iTunes. Чтобы узнать о добавлении песен, имеющихся на компьютере, в iTunes, откройте iTunes и выберите пункт меню «Справка» > «Справка iTunes». Используя iTunes для Windows, Вы можете преобразовать незащищенные файлы WMA в формат AAC или MP3. Эта функция может быть полезна, если в Вашей медиатеке есть данные, кодированные в формате WMA. Для получения дополнительной информации откройте iTunes и выберите пункт меню «Справка» > «Справка iTunes». Глава 3 Настройка iPod shuffle 10 Импорт музыки с аудио-CD в iTunes В iTunes можно импортировать музыку и другие аудиоматериалы с аудио-CD. При наличии подключения к Интернету iTunes находит названия песен, имеющихся на CD, в Интернете (если они доступны) и отображает их список в окне. При синхронизации с iPod shuffle эта информация передается вместе с песней. Чтобы узнать подробнее об импорте песен с аудио-CD в iTunes, откройте iTunes и выберите пункт меню «Справка» > «Справка iTunes». Ввод названий песен и других сведений Если у Вас нет подключения к Интернету, если сведения об импортируемой музыке недоступны или если Вы хотите добавить дополнительную информацию (например, имена композиторов), Вы можете ввести информацию вручную. Чтобы узнать о добавлении сведений о песнях, откройте iTunes и выберите пункт меню «Справка» > «Справка iTunes». Систематизация музыки Используя iTunes, Вы можете по собственным критериям систематизировать песни и другие объекты в списки, называемые плейлистами. Например, Вы можете создать плейлисты с песнями для прослушивания во время тренировок или с песнями, соответствующими определенному настроению. Вы также можете создать смарт-плейлист, который обновляется автоматически по заданным правилам. Когда Вы добавляете в iTunes песни, соответствующие этим критериям, они автоматически добавляются в смарт-плейлисты. Вы можете включить функцию Genius в iTunes и создавать плейлисты из песен, отлично сочетающихся друг с другом, на основе выбранной песни. Функция Genius может также упорядочивать медиатеку iTunes автоматически, сортируя и группируя песни в коллекции, называемые миксами Genius. Вы можете создать любое количество плейлистов, используя любые песни медиатеки iTunes. Когда iPod shuffle отключен от iTunes, на нем нельзя создавать плейлисты. При добавлении песен в плейлисты и их удалении из плейлистов песни не удаляются из медиатеки iTunes. Плейлисты, загруженные на iPod shuffle, работают точно так же, как и в программе iTunes. Их можно выбирать на iPod shuffle по названию. Чтобы узнать о настройке плейлистов в iTunes, откройте iTunes и выберите пункт меню «Справка» > «Справка iTunes». Использование функции Genius в iTunes Функция Genius находит в Вашей медиатеке iTunes песни, отлично сочетающиеся друг с другом, и создает из них плейлисты Genius и миксы Genius. Функция Genius бесплатна, но для ее использования необходима учетная запись iTunes Store. Если у Вас нет учетной записи, Вы можете настроить ее при включении функции Genius. Плейлист Genius основан на выбранной Вами песне. iTunes создает плейлист Genius из песен, отлично сочетающихся с песней, которую Вы выбрали. Миксы Genius — это автоматически создаваемые сборники песен, отлично сочетающихся друг с другом. Программа iTunes создает их из песен Вашей медиатеки iTunes. При каждом прослушивании микса Genius Вы получаете новые, уникальные впечатления. iTunes создает до 12 миксов Genius на основе всего разнообразия музыки в Вашей медиатеке iTunes. Глава 3 Настройка iPod shuffle 11 Чтобы создавать плейлисты Genius и миксы Genius, необходимо сначала включить функцию Genius в iTunes. Для получения дополнительной информации откройте iTunes и выберите пункт меню «Справка» > «Справка iTunes». Плейлисты Genius и миксы Genius, созданные в iTunes, можно синхронизировать с iPod shuffle, как и любые другие плейлисты iTunes. Миксы Genius нельзя добавить на iPod shuffle вручную. Первое подключение iPod shuffle к компьютеру Когда Вы первый раз подключаете iPod shuffle к компьютеру после установки iTunes, открывается iTunes и появляется программа «Ассистент настройки». Если программа iTunes не открылась автоматически, откройте ее вручную. Использование Ассистента настройки iPod shuffle. 1 Введите имя для iPod shuffle. Это имя будет отображаться в списке устройств в окне iTunes. 2 Задайте настройки. Автоматическая синхронизация включена по умолчанию. Если этот параметр включен и функция Genius также включена, iTunes загружает миксы Genius из Вашей медиатеки iTunes на iPod shuffle. Если функция Genius не включена, iTunes заполняет iPod shuffle песнями из Вашей медиатеки iTunes и помещает их в плейлист «Все песни». Подробнее об автоматической синхронизации и синхронизации вручную см. в следующем разделе. Функция VoiceOver также включена по умолчанию. Когда эта функция включена, Вы можете прослушивать названия дорожек и имена исполнителей, выбирать плейлисты и прослушивать информацию о состоянии аккумулятора iPod shuffle. Подробнее см. в разделе Использование VoiceOver на стр. 20. 3 Нажмите «Готово». Вы можете изменить имя устройства и параметры iPod shuffle в любое время, когда плеер подключен к компьютеру. После нажатия кнопки «Готово» появляется панель «Обзор». Если Вы выбрали автоматическую синхронизацию, начнется синхронизация iPod shuffle. Добавление музыки на iPod shuffle После того как музыкальный материал импортирован и систематизирован в iTunes, Вы можете добавить его на iPod shuffle. Чтобы выбрать способ добавления песен и других аудиофайлов на iPod shuffle с компьютера, подключите плеер к компьютеру и в настройках iTunes выберите настройки iPod shuffle. Глава 3 Настройка iPod shuffle 12 Ручное и автоматическое добавление материалов Программу iTunes можно настроить на добавление музыки на iPod shuffle двумя способами. •• Автоматическая синхронизация. Когда Вы подключаете iPod shuffle к компьютеру, его содержимое автоматически обновляется материалами из медиатеки iTunes. Если при первой синхронизации iPod shuffle включена функция Genius, iTunes использует до четырех миксов Genius, созданных из Вашей медиатеки iTunes, для заполнения iPod shuffle. Если остается свободное место, iTunes загружает дополнительные песни из Вашей медиатеки iTunes. Если функция Genius отключена, iTunes синхронизирует песни и плейлисты из Вашей медиатеки iTunes для заполнения iPod shuffle. Позднее Вы можете изменить параметры автоматической синхронизации, чтобы включить определенные плейлисты, исполнителей, альбомы и жанры. Другие аудиоматериалы, в том числе подкасты, аудиокниги и коллекции iTunes U, также можно синхронизировать автоматически. Более подробную информацию см. в следующих разделах. •• Управление музыкой вручную. Подсоединив iPod shuffle к компьютеру, Вы можете перетаскивать отдельные песни и плейлисты на iPod shuffle, а также удалять отдельные песни и плейлисты с iPod shuffle. Используя этот параметр, Вы можете добавить песни с нескольких компьютеров, не удаляя песни с iPod shuffle. Если Вы самостоятельно обрабатываете музыку, необходимо всегда извлекать iPod shuffle из iTunes перед его отсоединением. См. Управление iPod shuffle вручную на стр. 16. Автоматическая синхронизация музыки По умолчанию iPod shuffle настроен на синхронизацию всех песен и плейлистов при подключении к компьютеру. Это самый простой способ добавлять аудиоматериалы на iPod shuffle. Необходимо просто подсоединить iPod shuffle к компьютеру, дождаться автоматического добавления песен, аудиокниг, аудиоподкастов и коллекций iTunes U, а затем отсоединить плеер. Если с момента последнего подключения iPod shuffle Вы добавили в iTunes новые песни, они также будут загружены на iPod shuffle при наличии на нем свободного места. Если Вы удалили песни из iTunes, они будут удалены из iPod shuffle. Синхронизация музыки с iPod shuffle. mm Подсоедините iPod shuffle к компьютеру. Если iPod shuffle настроен на автоматическую синхронизацию, обновление начнется немедленно. Важно: При подключении iPod shuffle к компьютеру, с которым еще не выполнялась синхронизация, появится запрос, хотите ли Вы автоматически синхронизировать песни. Если Вы ответите утвердительно, то все песни и другие аудиоматериалы будут удалены из iPod shuffle и заменены песнями и другими файлами, находящимися на компьютере. Если Вы ответите отрицательно, Вы можете добавить песни на iPod shuffle вручную, не удаляя песни, которые уже находятся на iPod shuffle. Во время загрузки музыки с компьютера на iPod shuffle в окне статуса iTunes отображается индикатор выполнения, а рядом со значком iPod shuffle в списке устройств появляется значок синхронизации. Когда обновление завершено, в iTunes появляется сообщение «Обновление iPod завершено». Полоса в нижней части окна iTunes показывает, какая часть дискового пространства занята различными типами данных. Если Вы не включили автоматическую синхронизацию при первой настройке iPod shuffle, Вы можете сделать это позднее. Если на iPod shuffle недостаточно места для всей Вашей музыки, Вы можете настроить iTunes на загрузку определенных плейлистов, исполнителей, альбомов и жанров. Глава 3 Настройка iPod shuffle 13 Настройка выборочной синхронизации плейлистов, исполнителей и жанров из iTunes на iPod shuffle. 1 Подсоедините iPod shuffle к компьютеру. 2 Выберите iPod shuffle в списке устройств iTunes и нажмите «Музыка». 3 Установите флажок «Синхронизировать музыку» и выберите «Избранные плейлисты, артисты, альбомы и жанры». 4 Выберите нужные плейлисты, артистов, альбомы и жанры. 5 Чтобы программа iTunes автоматически заполняла все свободное место на iPod shuffle, установите флажок «Автоматически заполнять свободное пространство песнями». Если у Вас есть миксы Genius, iTunes использует их для заполнения в первую очередь. Если для очередного микса Genius недостаточно места, iTunes заполняет оставшееся пространство на iPod shuffle другими песнями. 6 Нажмите «Применить». Обновление начинается автоматически. Если на вкладке «Обзор» Вы выбрали вариант «Синхронизировать только проверенные песни», iTunes синхронизирует только проверенные объекты. Синхронизация миксов Genius на iPod shuffle Программу iTunes можно настроить на синхронизацию миксов Genius на iPod shuffle. Миксы Genius можно синхронизировать только автоматически, поэтому нельзя добавить миксы Genuis на iPod shuffle при управлении содержимым вручную. Если миксы Genius не заполняют все свободное пространство и Вы выбрали вариант «Автоматически заполнять свободное пространство песнями», iTunes выбирает и загружает дополнительные песни из Вашей медиатеки iTunes. Настройка iTunes на синхронизацию выбранных миксов Genius на iPod shuffle. 1 Выберите iPod shuffle в списке устройств iTunes и нажмите «Музыка». 2 Установите флажок «Синхронизировать музыку» и выберите «Избранные плейлисты, артисты, альбомы и жанры». 3 В разделе «Плейлисты» выберите нужные Вам миксы Genius. 4 Нажмите «Применить». Если на вкладке «Обзор» выбран вариант «Синхронизировать только проверенные песни», iTunes синхронизирует только проверенные объекты. Автоматическая синхронизация подкастов Настройки добавления подкастов на iPod shuffle независимы от настроек добавления песен. Настройки для подкастов не влияют на настройки для песен, и наоборот. Вы можете настроить iTunes на автоматическую синхронизацию всех или только выбранных подкастов либо добавить подкасты на iPod shuffle вручную. Настройка автоматического обновления подкастов на iPod shuffle. 1 Выберите iPod shuffle в списке устройств iTunes и нажмите «Подкасты». 2 На панели «Подкасты» выберите «Синхронизировать подкасты». 3 Выберите нужные подкасты, выпуски и плейлисты и настройте параметры синхронизации. 4 Нажмите «Применить». Глава 3 Настройка iPod shuffle 14 Если Вы настраиваете iTunes на автоматическую синхронизацию подкастов, содержимое iPod shuffle обновляется каждый раз, когда Вы подсоединяете его к компьютеру. Если на вкладке «Обзор» выбран вариант «Синхронизировать только проверенные песни», iTunes синхронизирует только проверенные объекты. Добавление коллекций iTunes U на iPod shuffle iTunes U — это часть магазина iTunes Store. В ней можно найти бесплатные лекции, языковые уроки, аудиокниги и многое другое — все эти материалы можно загружать и синхронизировать на iPod shuffle. Настройки добавления материалов iTunes U на iPod shuffle независимы от настроек добавления другого содержимого. Настройки iTunes U не влияют на настройки других файлов, и наоборот. Вы можете настроить iTunes на автоматическую синхронизацию всех или только выбранных уроков, либо добавить материалы iTunes U на iPod shuffle вручную. Как настроить iTunes на автоматическую синхронизацию материалов iTunes U. 1 Выберите iPod shuffle в списке устройств iTunes и нажмите «iTunes U». 2 На панели «iTunes U» выберите «Синхронизировать iTunes U». 3 Выберите нужные коллекции и объекты и задайте параметры синхронизации. 4 Нажмите «Применить». Если Вы включили в iTunes автоматическую синхронизацию материалов iTunes U на iPod shuffle, содержимое iPod shuffle обновляется каждый раз при подключении к компьютеру. Если на вкладке «Обзор» выбран вариант «Синхронизировать только проверенные песни», iTunes синхронизирует только проверенные объекты. Добавление аудиокниг на iPod shuffle Вы можете приобрести и загрузить аудиокниги из iTunes Store, с веб-сайта audible.com или импортировать аудиокниги с компакт-диска и затем слушать их на iPod shuffle. Для добавления аудиокниг на iPod shuffle используется программа iTunes. Если iPod shuffle синхронизируется автоматически, каждая аудиокнига из Вашей медиатеки iTunes синхронизируется как отдельный плейлист, который можно выбрать с помощью функции VoiceOver. Если Вы управляете файлами iPod shuffle вручную, аудиокниги можно добавлять по одной. Добавление аудиокниг на iPod shuffle. 1 Выберите iPod shuffle в списке устройств iTunes и нажмите «Книги». 2 Установите флажок «Синхронизировать аудиокниги» и выполните одно из следующих действий. •• •• Выберите вариант «Все аудиокниги». Выберите вариант «Выбранные аудиокниги», а затем укажите нужные Вам книги. 3 Нажмите «Применить». Обновление начинается автоматически. Глава 3 Настройка iPod shuffle 15 Управление iPod shuffle вручную Если Вы управляете iPod shuffle вручную, Вы можете добавлять и удалять отдельные песни, плейлисты, подкасты и аудиокниги. Вы также можете добавлять музыку и другие материалы с нескольких компьютеров на iPod shuffle, не удаляя объекты, уже находящиеся на iPod shuffle. Вы можете вручную добавлять на iPod shuffle плейлисты Genius, но не миксы Genius. Когда iPod shuffle настроен на управление музыкой вручную, на панелях «Музыка», «Подкасты» и «iTunes U» в iTunes автоматически отключатся параметры автоматической синхронизации. Вручную управлять некоторыми материалами и одновременно автоматически синхронизировать другие материалы невозможно. Если Вы настроили iTunes на управление музыкой вручную, Вы можете впоследствии настроить его на автоматическую синхронизацию. Как настроить управление аудиоматериалами вручную на iPod shuffle. 1 Выберите iPod shuffle в списке устройств iTunes и нажмите «Обзор». 2 В разделе «Параметры» выберите «Управлять музыкой вручную». 3 Нажмите «Применить». Если Вы самостоятельно обрабатываете музыку, необходимо всегда извлекать iPod shuffle из iTunes перед его отсоединением. Добавление песни или другого объекта на iPod shuffle. 1 В программе iTunes нажмите «Музыка» или другой элемент списка «Медиатека». 2 Перетащите песню или другой объект на iPod shuffle в списке устройств. Вы также можете перетаскивать целые плейлисты, чтобы синхронизировать их с iPod shuffle, или выбрать несколько объектов и перетащить их на iPod shuffle одновременно. Добавление песни или другого объекта на iPod shuffle. 1 В программе iTunes выберите iPod shuffle в списке устройств. 2 Выберите раздел «Музыка», «Аудиокниги» или «Подкасты» в iPod shuffle. 3 Выберите песню или другой объект и затем нажмите клавишу Delete или Backspace на клавиатуре. Если Вы вручную удалите песню или другой объект из iPod shuffle, он не будет удален из медиатеки iTunes. Создание нового плейлиста на iPod shuffle с помощью iTunes. 1 Выберите iPod shuffle в списке устройств iTunes, затем нажмите кнопку добавления (∂) или выберите «Файл» > «Новый плейлист». 2 Введите название для плейлиста. 3 Нажмите «Музыка» или другой элемент списка «Медиатека» и затем перетащите песни или другие объекты в плейлист. Если Вы изменили плейлист iTunes, не забудьте перетащить его на iPod shuffle при подключении плеера к iTunes. Глава 3 Настройка iPod shuffle 16 Добавление и удаление песен из плейлиста на iPod shuffle. mm Перетащите песню в плейлист на iPod shuffle для добавления песни. Выберите песню из плейлиста и нажмите клавишу Delete на клавиатуре для удаления песни. Как настроить iTunes на автоматическую синхронизацию музыки и других аудиоматериалов. 1 Выберите iPod shuffle в списке устройств iTunes и нажмите «Обзор». 2 Снимите флажок «Управлять музыкой вручную». 3 Нажмите «Применить». Обновление начинается автоматически. Как уместить больше песен на iPod shuffle Если песни в медиатеке iTunes хранятся в хорошем качестве, например в формате iTunes Plus, Apple Lossless или WAV, при синхронизации iPod shuffle можно включить преобразование в формат AAC 128 кбит/с. Это не повлияет на качество и размер файлов песен в iTunes. Как преобразовать песни из форматов высокого качества в формат AAC. 1 Подсоедините iPod shuffle к компьютеру. 2 В программе iTunes выберите iPod shuffle в списке устройств. 3 Нажмите «Обзор». 4 Выберите «Преобразовать песни с высоким битрейтом в формат AAC 128 кбит/с». 5 Нажмите «Применить». Примечание: Песни в форматах, не поддерживаемых iPod shuffle, необходимо преобразовать для синхронизации с iPod shuffle. Подробнее о форматах, поддерживаемых iPod shuffle, можно узнать в разделе Если не удается загрузить песню или другой объект на iPod shuffle на стр. 27. Глава 3 Настройка iPod shuffle 17 Прослушивание музыки 4 В этой главе Вы узнаете о том, как слушать музыку на iPod shuffle. Отсоединив iPod shuffle от компьютера, Вы можете закрепить iPod shuffle на одежде и слушать музыку, аудиокниги, подкасты и материалы iTunes U. Функция VoiceOver позволяет прослушать название воспроизводимой дорожки (песни или главы аудиокниги или подкаста), выбрать другой плейлист или узнать состояние аккумулятора. Воспроизведение музыки Загрузив на iPod shuffle музыку и другие аудиофайлы, Вы можете приступить к их прослушиванию. ПРЕДУПРЕЖДЕНИЕ: Перед использованием iPod shuffle ознакомьтесь со всеми инструкциями по безопасности в разделе Глава 7, Безопасность и уход, на стр. 30, особенно касающиеся предупреждения потери слуха. Прослушивание музыки и других аудиоматериалов на iPod shuffle. 1 Подсоедините наушники к iPod shuffle и вставьте их в уши. 2 Сдвиньте трехпозиционный переключатель на iPod shuffle из положения «Выключено» в положение воспроизведения по порядку (⁄) или перемешивания (¡). Начнется воспроизведение. Для экономии заряда аккумулятора всегда сдвигайте переключатель iPod shuffle в положение «Выключено», когда Вы не используете плеер. Задача Запустить или приостановить воспроизведение Увеличить или уменьшить громкость Действие Нажмите кнопку «Воспроизведение/Пауза» (’). Нажмите кнопку «Громче» (∂) или «Тише» (D). Если воспроизведение на iPod shuffle приостановлено, то при попытке изменить громкость Вы услышите звуковой сигнал. Нажмите кнопку «Следующая/Перемотка вперед» (‘). Нажмите кнопку «Предыдущая/Перемотка назад» (]) в течение первых 6 секунд воспроизведения дорожки. Через 6 секунд при нажатии кнопки «Предыдущая/Перемотка назад» (]) дорожка начнет воспроизводиться заново. Нажмите и удерживайте кнопку «Следующая/ Перемотка вперед» (‘). Перейти к следующей дорожке Перейти к предыдущей дорожке Перемотать вперед 18 Задача Перемотать назад Прослушать название дорожки и имя исполнителя Прослушать названия доступных плейлистов Действие Нажмите и удерживайте кнопку «Предыдущая/ Перемотка назад» (]). Нажмите кнопку VoiceOver ( ). Нажмите и удерживайте кнопку VoiceOver ( ). Когда прозвучит название нужного Вам плейлиста, выберите его, нажав кнопку VoiceOver ( ) или кнопку «Воспроизведение/Пауза» (’). Вы также можете нажать кнопку «Следующая/Перемотка вперед» (‘) или «Предыдущая/Перемотка назад» (]), чтобы быстро перемещаться между плейлистами циклически. Нажмите и удерживайте кнопку VoiceOver ( ). Выйти из режима выбора плейлиста Во время воспроизведения индикатор состояния мигает. •• При выполнении большинства действий (воспроизведение, перемотка вперед или назад, использование функции VoiceOver, изменение громкости и т.д.) индикатор состояния мигает зеленым. При приостановке воспроизведения на iPod shuffle индикатор состояния непрерывно горит в течение 30 секунд. При достижении верхнего или нижнего предела громкости индикатор состояния трижды мигает оранжевым. •• •• Режимы индикатора состояния аккумулятора описаны в разделе Проверка состояния аккумулятора на стр. 8. Настройка на iPod shuffle на перемешивание или воспроизведение песен по порядку iPod shuffle можно настроить таким образом, чтобы он перемешивал песни или воспроизводил их в том порядке, в котором они хранятся в iTunes. Книги, подкасты и миксы Genius не перемешиваются; они всегда воспроизводятся в том порядке, в котором они хранятся в iTunes. Настройка iPod shuffle на перемешивание песен. mm Сдвиньте трехпозиционный переключатель в положение перемешивания (¡). Чтобы перемешать песни заново, сдвиньте трехпозиционный переключатель из положения перемешивания (¡) в положение воспроизведения по порядку (⁄), а затем обратно в положение перемешивания. Настройка на iPod shuffle на воспроизведение песен по порядку. mm Сдвиньте трехпозиционный переключатель в положение воспроизведения по порядку (⁄). Завершив воспроизведение последней песни, iPod shuffle снова начинает воспроизводить первую песню. Глава 4 Прослушивание музыки 19 Использование VoiceOver iPod shuffle предлагает дополнительные возможности воспроизведения: плеер озвучивает названия дорожек, имена исполнителей и названия доступных плейлистов. Функция VoiceOver также позволяет узнать состояние аккумулятора и другие сведения. Чтобы прослушивать сообщения, необходимо включить VoiceOver в iTunes. Это можно сделать как при первой настройке iPod shuffle, так и позднее. Функция VoiceOver доступна не на всех языках. Параметры VoiceOver можно настроить на вкладке «Обзор» в программе iTunes. Ниже описан порядок включения и настройки функции VoiceOver. Включение VoiceOver во время настройки iPod shuffle. 1 Подсоедините iPod shuffle к компьютеру. 2 Следуйте инструкциям на экране в программе iTunes. Функция VoiceOver включена по умолчанию. 3 Нажмите «Продолжить». 4 На панели «Обзор» в разделе «Голосовая информация» выберите язык во всплывающем меню. В ходе этой процедуры Вы выбираете язык, на котором будут произноситься сообщения и названия плейлистов, а также названия песен и имена исполнителей. Примечание: Чтобы указать другой язык для определенных дорожек, выберите их в iTunes, выберите пункт меню «Файл» > «Информация», а затем выберите язык функции VoiceOver в списке на панели «Параметры» и нажмите «OK». 5 Нажмите «Применить». По завершении настройки функция VoiceOver будет включена на iPod shuffle. Как включить функцию VoiceOver позднее. 1 Подсоедините iPod shuffle к компьютеру. 2 Выберите iPod shuffle в списке устройств iTunes и нажмите «Обзор». 3 В разделе «Голосовая информация» установите флажок «Включить VoiceOver». 4 Нажмите «Применить». 5 Выберите нужный язык во всплывающем меню в разделе «Голосовая информация». 6 Нажмите «Применить». По завершении синхронизации функция VoiceOver будет включена. Выключение функции VoiceOver. 1 Выберите iPod shuffle в списке устройств iTunes и нажмите «Обзор». 2 В разделе «Голосовая информация» снимите флажок «Включить VoiceOver». 3 Нажмите «Применить». По завершении синхронизации функция VoiceOver будет отключена. Некоторые системные сообщения на iPod shuffle, например информация о состоянии аккумулятора, сообщения об ошибках и общий нумерованный список плейлистов, будут по-прежнему звучать на английском языке. Названия песен и имена исполнителей не будут произноситься. Глава 4 Прослушивание музыки 20 Прослушивание сведений о дорожке Функция VoiceOver может произносить название текущей дорожки и имя исполнителя при прослушивании на iPod shuffle. Как прослушать сведения о текущей дорожке. mm Нажмите кнопку VoiceOver ( ) во время воспроизведения. Вы услышите название дорожки и имя исполнителя. Функцию VoiceOver можно использовать для перехода к другому названию. Как перейти к другой дорожке по сведениям о ней. Если iPod shuffle воспроизводит музыку, нажмите кнопку VoiceOver ( ), чтобы прослушать сведения о текущей дорожке; нажмите кнопку «Следующая/Перемотка вперед» (‘), чтобы перейти к следующей дорожке и прослушать сведения о ней; нажмите кнопку «Предыдущая/Перемотка назад» (]), чтобы перейти к предыдущей дорожке и прослушать сведения о ней. Если воспроизведение на iPod shuffle приостановлено, нажмите кнопку VoiceOver ( ), чтобы прослушать сведения о текущей дорожке; нажмите кнопку «Следующая/Перемотка вперед» (‘), чтобы и прослушать сведения о следующей дорожке; нажмите кнопку «Предыдущая/Перемотка назад» (]), чтобы прослушать сведения о предыдущей дорожке. Нажмите кнопку VoiceOver или кнопку «Воспроизведение/Пауза» (’), чтобы воспроизвести дорожку. •• •• Выбор плейлистов Когда функция VoiceOver включена, Вы можете прослушать названия плейлистов и выбрать любой плейлист, загруженный на iPod shuffle. Если на iPod shuffle загружены аудиокниги или подкасты, их названия также включаются в список плейлистов. Если функция VoiceOver отключена в iTunes, плейлисты обозначаются не названиями, а номерами (например, «Плейлист 1», «Плейлист 2» и т.д.). Плейлисты озвучиваются в следующем порядке. •• •• •• •• •• •• •• Текущий плейлист (если такой есть). «Все песни» (стандартный плейлист, включающий в себя все песни на iPod shuffle). Все плейлисты, в том числе плейлисты Genius, в алфавитном порядке. Все миксы Genius в алфавитном порядке. Все подкасты в алфавитном порядке. Все коллекции iTunes U в алфавитном порядке. Все аудиокниги в алфавитном порядке. Как выбрать объект из списка плейлистов. 1 Нажмите и удерживайте кнопку VoiceOver ( ). Вы услышите список доступных плейлистов. 2 Когда прозвучит название нужного Вам плейлиста, выберите его, нажав кнопку VoiceOver ( ) или кнопку «Воспроизведение/Пауза» (’). Начнется воспроизведение первого объекта в выбранном плейлисте. Прослушивая меню плейлистов, Вы можете нажать кнопку «Следующая/Перемотка вперед» (‘) или кнопку «Предыдущая/Перемотка назад» (]), чтобы перейти вперед или назад в меню плейлистов. Глава 4 Прослушивание музыки 21 Чтобы запустить плейлист заново, выполните действия, описанные выше, для выбора нужного плейлиста. Как выйти из режима прослушивания списка плейлистов. mm Нажмите и удерживайте кнопку VoiceOver ( ). Настройка воспроизведения дорожек с одинаковым уровнем громкости Громкость песен и других аудиофайлов может различаться, в зависимости от способа записи и кодировки дорожек. В программе iTunes можно включить автоматическую корректировку уровня громкости, чтобы все дорожки звучали с одинаковой относительной громкостью. iPod shuffle можно настроить на использование параметров громкости, заданных в iTunes. Функция «Проверка звука» включена по умолчанию в iTunes, но не на iPod shuffle. Как настроить iTunes на воспроизведение дорожек с одинаковым уровнем громкости. 1 В программе iTunes выберите пункт меню «iTunes» > «Настройки» на компьютере Mac или пункт меню «Правка» > «Настройки» на ПК с Windows. 2 Нажмите «Воспроизведение» и установите флажок «Проверка звука». Настройка iPod shuffle на использование настроек громкости iTunes. 1 Подсоедините iPod shuffle к компьютеру. 2 В программе iTunes выберите iPod shuffle в списке устройств. 3 Нажмите «Обзор». 4 В разделе «Параметры» установите флажок «Включить проверку звука». 5 Нажмите «Применить». Если Вы не включили «Проверку звука» в iTunes, включение этого параметра на iPod shuffle не принесет результата. Настройка предельного уровня громкости На iPod shuffle можно настроить предельный уровень громкости. Вы также можете задать пароль в iTunes, чтобы предотвратить изменение этой настройки другими пользователями. Если на iPod shuffle настроен предельный уровень громкости, при попытке превышения предела громкости индикатор состояния трижды мигнет оранжевым. Настройка предельного уровня громкости на iPod shuffle. 1 Установите на iPod shuffle желаемую максимальную громкость. 2 Подсоедините iPod shuffle к компьютеру. 3 Выберите iPod shuffle в списке устройств iTunes и нажмите «Обзор». 4 В разделе «Параметры» установите флажок «Ограничить максимальную громкость». 5 Передвиньте бегунок на желаемую максимальную громкость. Изначальное положение бегунка указывает уровень громкости, установленный на iPod shuffle при его подсоединении к компьютеру. ПРЕДУПРЕЖДЕНИЕ: При использовании различных наушников уровень громкости может различаться. Глава 4 Прослушивание музыки 22 Удаление предела максимальной громкости. 1 Подсоедините iPod shuffle к компьютеру. 2 Выберите iPod shuffle в списке устройств iTunes и нажмите «Обзор». 3 В разделе «Параметры» снимите флажок «Ограничить максимальную громкость». Блокирование и разблокирование кнопок iPod shuffle Вы можете заблокировать кнопки iPod shuffle, чтобы плеер не реагировал на случайные нажатия кнопок. Для этого необходимо иметь прошивку 1.0.1 или более новых версий (подключите iPod shuffle к iTunes для обновления ПО). Как заблокировать кнопки iPod shuffle. mm Нажмите кнопку «Воспроизведение/Пауза» (’) и удерживайте ее в течение 3 секунд. Индикатор состояния трижды мигнет оранжевым, когда кнопки будут заблокированы. При нажатии на заблокированные кнопки индикатор состояния мигнет оранжевым один раз. Как разблокировать кнопки. mm Снова нажмите кнопку «Воспроизведение/Пауза» (’) и удерживайте ее в течение 3 секунд. Индикатор состояния трижды мигнет оранжевым, когда кнопки будут разблокированы. При блокировании и разблокировании кнопок вы услышите сигнал в наушниках. Глава 4 Прослушивание музыки 23 Хранение файлов на iPod shuffle 5 На iPod shuffle можно хранить не только музыку, но и другие данные. В этой главе Вы узнаете, как использовать iPod shuffle в качестве внешнего диска. Использование iPod shuffle в качестве внешнего диска Вы можете использовать iPod shuffle в качестве внешнего диска для хранения файлов данных. Для загрузки музыки и других аудиоматериалов на iPod shuffle необходимо использовать iTunes. Файлы, скопированные на iPod shuffle с помощью Finder на Macintosh или проводника Windows, воспроизвести невозможно. Использование iPod shuffle в качестве внешнего диска. 1 Подсоедините iPod shuffle к компьютеру. 2 Выберите iPod shuffle в списке устройств iTunes и нажмите «Обзор». 3 В разделе «Параметры» установите флажок «Использовать как внешний диск». Для просмотра настроек диска может потребоваться прокрутка вниз. 4 Нажмите «Применить». Если Вы используете iPod shuffle в качестве внешнего диска, значок iPod shuffle появится на рабочем столе компьютера Mac. При использовании ПК с Windows этот значок появится в проводнике Windows в виде диска с именем на следующую свободную букву. Если iPod shuffle используется в качестве внешнего диска, при подключении его к компьютеру индикатор состояния начинает постоянно мигать оранжевым. Перед отсоединением iPod shuffle от компьютера обязательно извлеките его в iTunes. Копирование файлов с одного компьютера на другой Включив использование iPod shuffle в качестве внешнего диска, Вы можете копировать файлы с одного компьютера на другой. iPod shuffle отформатирован как том FAT-32, который поддерживается компьютерами Mac и ПК. Это позволяет использовать iPod shuffle для копирования файлов между компьютерами с разными операционными системами. Копирование файлов с одного компьютера на другой. 1 Включив использование iPod shuffle в качестве внешнего диска, подсоедините его к компьютеру, на котором находятся нужные Вам файлы. Важно: Если iPod shuffle синхронизируется автоматически, то при подключении iPod shuffle к другому компьютеру или к тому же компьютеру с другой учетной записью пользователя появится запрос на стирание всего содержимого iPod shuffle и синхронизацию с новой медиатекой iTunes. Нажмите «Отменить», если Вы не хотите стирать содержимое iPod shuffle. 24 2 Используя систему управления файлами компьютера (Finder на Mac, проводник Windows на ПК), перетащите нужные Вам файлы на iPod shuffle. 3 Отсоедините iPod shuffle, а затем подсоедините его к другому компьютеру. Снова нажмите «Отменить», если Вы не хотите стирать содержимое iPod shuffle. 4 Перетащите файлы с iPod shuffle на другой компьютер. Отключение автоматического запуска iTunes Вы можете отключить автоматический запуск iTunes при подсоединении iPod shuffle к компьютеру. Отключение автоматического запуска iTunes. 1 Подсоедините iPod shuffle к компьютеру. 2 Выберите iPod shuffle в списке устройств iTunes и нажмите «Обзор». 3 В разделе «Параметры» снимите флажок «Открывать iTunes при подключении iPod». 4 Нажмите «Применить». Глава 5 Хранение файлов на iPod shuffle 25 Советы и устранение неполадок 6 Большинство проблем, возникающих при использовании iPod shuffle, могут быть решены за короткий срок с помощью советов, приведенных в данной главе. Пять шагов для быстрого устранения неполадок: перезапуск, повторная попытка, перезагрузка, переустановка, восстановление В случае если при работе с iPod shuffle у Вас возникнут проблемы, используйте следующие пять приемов для их самостоятельного устранения. Выполняйте эти шаги один за другим до тех пор, пока Вам не удастся устранить неполадку. Если это не принесет результата, ознакомьтесь с информацией об устранении отдельных проблем. •• •• •• Перезапустите iPod shuffle: выключите его, подождите 10 секунд, а затем снова включите. Повторите попытку с другим портом USB 2.0, если iPod shuffle не появляется в iTunes. Перезагрузите компьютер и убедитесь, что на нем установлены последние обновления программного обеспечения. Переустановите iTunes, используя последнюю версию, которую можно загрузить из Интернета. Восстановите iPod shuffle. См. Обновление и восстановление ПО iPod shuffle на стр. 29. •• •• Если индикатор состояния постоянно горит красным или звучит сообщение «Используйте iTunes для восстановления» Подсоедините iPod shuffle к компьютеру и выполните восстановление в программе iTunes. См. Обновление и восстановление ПО iPod shuffle на стр. 29. В случае если iPod shuffle не включается или не отвечает. Подключите iPod shuffle к высокомощному порту USB 2.0 на компьютере. Возможно, аккумулятор iPod shuffle необходимо перезарядить. Выключите iPod shuffle, подождите 10 секунд и включите его снова. Возможно, необходимо восстановить программное обеспечение iPod shuffle. См. Обновление и восстановление ПО iPod shuffle на стр. 29. •• •• •• •• Если iPod shuffle не воспроизводит музыку. Возможно, в iPod shuffle не загружена музыка. Если звучит сообщение «Используйте iTunes для синхронизации музыки», подключите iPod shuffle к компьютеру и загрузите на него музыкальные файлы. Сдвиньте трехпозиционный переключатель в положение «Выключено», а затем снова включите плеер. •• 26 •• •• Убедитесь, что разъем наушников-капель или обычных наушников вставлен до упора. Убедитесь, что громкость настроена правильно. Возможно, установлен предел громкости. См. Настройка предельного уровня громкости на стр. 22. Возможно, воспроизведение на iPod shuffle приостановлено. Попробуйте нажать кнопку «Воспроизведение/Пауза» (’). •• Если iPod shuffle не реагирует при подсоединении к компьютеру. •• Подключите iPod shuffle к высокомощному порту USB 2.0 на компьютере. Возможно, аккумулятор iPod shuffle необходимо перезарядить. •• Убедитесь, что Вы установили новейшее программное обеспечение iTunes, загрузив его с сайта: www.itunes.com/ru/download. Попробуйте подключить кабель USB к другому порту USB 2.0. Убедитесь, что кабель USB надежно зафиксирован в разъемах iPod shuffle и компьютера. Убедитесь, что разъем USB правильно ориентирован. Разъем может быть подсоединен только одним способом. Возможно, необходимо сбросить iPod shuffle. Выключите iPod shuffle, подождите 10 секунд и включите его снова. Если iPod shuffle не отображается в iTunes и в окне Finder, возможно, аккумулятор полностью разряжен. Зарядите аккумулятор iPod shuffle в течение нескольких минут и проверьте, начнет ли он реагировать. Убедитесь, что Вы используете поддерживаемый компьютер и программное обеспечение. См. Если Вы хотите повторно проверить системные требования на стр. 28. Попытайтесь перезагрузить компьютер. Возможно, необходимо восстановить программное обеспечение iPod. См. Обновление и восстановление ПО iPod shuffle на стр. 29. Возможно, iPod shuffle нуждается в ремонте. Вы можете заказать сервисное обслуживание на сайте сервисного обслуживания и поддержки iPod shuffle по адресу: www.apple.com/ru/support/ipodshuffle/service. •• •• •• •• •• •• •• Если не удается загрузить песню или другой объект на iPod shuffle Формат кодировки песни может не поддерживаться iPod shuffle. iPod shuffle поддерживает аудиофайлы следующих форматов. Данный перечень включает форматы для аудиокниг и подкастов: •• •• •• •• •• •• •• •• •• AAC (M4A, M4B, M4P) (от 8 до 320 кбит/с); защищенный AAC (из iTunes Store); Apple Lossless (сжатый формат высокого качества); MP3 (от 8 до 320 кбит/с); MP3 Variable Bit Rate (VBR); Audible (форматы 2, 3, 4, Audible Enhanced Audio, AAX и AAX+); WAV; AA (audible.com речь, форматы 2, 3 и 4); AIFF. Песня, закодированная в формате Apple Lossless, имеет качество звука CD, но занимает вдвое меньше места, чем песня в формате AIFF или WAV. Та же песня в формате AAC или MP3 занимает еще меньше места. При импорте музыки с CD с помощью iTunes она по умолчанию преобразуется в формат AAC. Глава 6 Советы и устранение неполадок 27 iPod shuffle можно настроить таким образом, чтобы он автоматически конвертировал музыку высокого качества в формат AAC 128 кбит/с во время ее синхронизации с iPod shuffle. См. Как уместить больше песен на iPod shuffle на стр. 17. Используя iTunes для Windows, Вы можете преобразовывать незащищенные файлы WMA в формат AAC или MP3. Это может быть полезным, если у Вас есть коллекция музыки в формате WMA. iPod shuffle не поддерживает аудиофайлы WMA, MPEG Layer 1, MPEG Layer 2 и audible.com формат 1. Если в iTunes есть песня, не поддерживаемая iPod shuffle, Вы можете преобразовать ее в формат, поддерживаемый iPod shuffle. Для получения дополнительной информации откройте iTunes и выберите пункт меню «Справка» > «Справка iTunes». Если Вы хотите повторно проверить системные требования Для использования iPod shuffle требуется следующее. •• Компьютер одной из следующих конфигураций: •• •• компьютер Mac с портом USB 2.0; ПК с Windows с портом USB 2.0 или с установленной картой USB 2.0. •• Одна из следующих операционных систем: Mac OS X 10.6.8 или новее, Windows Vista или Windows XP Home или Professional с пакетом обновлений 3 или новее. Доступ к Интернету (рекомендуется широкополосное соединение). iTunes 10.7 или новее (iTunes можно загрузить с сайта: www.itunes.com/ru/download). •• •• Если Ваш ПК с Windows не оснащен портом USB 2.0, Вы можете приобрести и установить карту USB 2.0. Высокомощный порт USB 2.0 Если Вы хотите использовать iPod shuffle с компьютером Mac и ПК с Windows Если iPod shuffle настроен на управление музыкой вручную, Вы можете добавлять файлы из нескольких медиатек iTunes независимо от операционной системы компьютера. Если iPod shuffle синхронизируется автоматически, то при подключении устройства к другому компьютеру или к тому же компьютеру с другой учетной записью пользователя появится запрос на стирание всего содержимого iPod shuffle и синхронизацию с новой медиатекой iTunes. Нажмите «Отменить», если Вы хотите сохранить файлы, имеющиеся на iPod shuffle. Вы можете использовать iPod shuffle в качестве внешнего диска с компьютерами Mac и ПК с Windows. Это позволит Вам перемещать файлы из одной операционной системы в другую. См. Глава 5, Хранение файлов на iPod shuffle, на стр. 24. Глава 6 Советы и устранение неполадок 28 Обновление и восстановление ПО iPod shuffle Вы можете использовать iTunes, чтобы обновить или восстановить ПО iPod shuffle. Рекомендуется обновить iPod shuffle для использования самого нового ПО. Вы также можете восстановить программное обеспечение. Это вернет iPod shuffle к его первоначальному состоянию. •• При обновлении программное обеспечение обновляется, но все настройки, песни и прочие данные остаются неизменными. При восстановлении с iPod shuffle стираются все данные, включая песни и другие материалы. Все настройки iPod shuffle возвращаются в первоначальное состояние. •• Обновление или восстановление iPod shuffle. 1 Убедитесь, что у Вас есть соединение с Интернетом и установлена новейшая версия iTunes с сайта: www.itunes.com/ru/download. 2 Подсоедините iPod shuffle к компьютеру. 3 Выберите iPod shuffle в списке устройств iTunes и нажмите «Обзор». В разделе «Версия» на панели «Обзор» Вы найдете информацию о том, установлена ли на iPod shuffle новейшая версия программного обеспечения, или необходима более новая версия. 4 Выполните одно из следующих действий. •• •• Чтобы установить новейшую версию программного обеспечения, нажмите «Обновить». Чтобы восстановить первоначальные настройки iPod shuffle, нажмите «Восстановить». При восстановлении с iPod shuffle стираются все данные. Чтобы завершить процесс восстановления, следуйте инструкциям на экране. Глава 6 Советы и устранение неполадок 29 Безопасность и уход 7 ПРЕДУПРЕЖДЕНИЕ: Несоблюдение этих инструкций по безопасности может привести к пожару, поражению электрическим током и другим телесным повреждениям, а также повреждению iPod shuffle или другого имущества. Прежде чем использовать iPod shuffle, прочтите все инструкции по безопасности, которые приведены ниже. Держите Руководство пользователя iPod shuffle под рукой, чтобы можно было обращаться к нему в случае необходимости. Важная информация по безопасности Эксплуатация Обращайтесь осторожно с iPod shuffle. Устройство содержит чувствительные электронные компоненты. iPod shuffle может быть поврежден при падении, воздействии огня, нарушении целостности корпуса или попадании на него жидкости. Не используйте поврежденный iPod shuffle. Ремонт Не открывайте iPod shuffle и не пытайтесь самостоятельно отремонтировать устройство. Разборка iPod shuffle может привести к травмам и повреждению плеера. Если iPod shuffle поврежден, в его работе возникают нарушения или на него попала жидкость, обратитесь в компанию Apple или к авторизованному поставщику услуг Apple. Дополнительную информацию о сервисном обслуживании можно получить по адресу: www.apple.com/ru/support/ipodshuffle. Аккумулятор Не пытайтесь заменить аккумулятор iPod shuffle самостоятельно, так как это может повредить аккумулятор привести к перегреву устройства и травмам. Литиево-ионный аккумулятор iPod shuffle подлежит замене только Apple или авторизованным поставщиком услуг Apple и его следует перерабатывать и утилизировать отдельно от бытовых отходов. Не поджигайте аккумулятор. Информацию об утилизации и замене аккумулятора можно получить по адресу: www.apple.com/ru/batteries/. Влияние на внимание Использование iPod shuffle в определенных условиях может отвлекать Ваше внимание и привести к возникновению опасных ситуаций. Соблюдайте правила, запрещающие или ограничивающие использование наушников (например, правила использования наушников во время езды на велосипеде). 30 Зарядка Для зарядки iPod shuffle используйте прилагаемый кабель USB и приобретаемый отдельно адаптер питания или другие кабели и адаптеры питания с логотипом «Made for iPad», совместимые с портом USB 2.0. Использование поврежденных кабелей или зарядных устройств, а также зарядка в условиях повышенной влажности может привести к поражению электрическим током. Если для зарядки iPod shuffle используется адаптер питания Apple USB (продается отдельно на сайте www.apple.com/ru/ipodstore), убедитесь, что сетевой штекер или кабель питания надежно вставлены в адаптер, прежде чем подключать его к розетке питания. Адаптеры питания могут нагреваться во время нормальной эксплуатации и при длительном контакте могут привести к травмам. Следите за достаточной вентиляцией адаптера питания во время эксплуатации. Ухудшение слуха Прослушивание звука с высоким уровнем громкости может повредить слух. Для предотвращения возможной потери слуха не слушайте устройство с высоким уровнем громкости в течение длительного времени. Фоновый шум и продолжительное воздействие высокой громкости могут привести к тому, что звуки будут казаться тише, чем на самом деле. Наушники Apple с пультом дистанционного управления и микрофоном, поставляемые с iPhone 4S или новее в Китае (снабженные темными изолирующими кольцами на контактном штекере) отвечают требованиям китайских стандартов и несовместимы с iPod shuffle Используйте только совместимые наушники-капли или обычные наушники с Вашим устройством. Включите звук и проверьте громкость, перед тем как вставить наушники в уши. Дополнительную информацию об ухудшении слуха можно получить на сайте: www.apple.com/ru/sound/. Информацию о настройке максимальной громкости на iPod shuffle см. в разделе Настройка предельного уровня громкости на стр. 22. Радиочастотные помехи Соблюдайте правила, запрещающие или ограничивающие использование электронных устройств (например, в лечебных учреждениях или местах проведения взрывных работ). Несмотря на то, что iPod shuffle разработан, протестирован и произведен с учетом требований, предъявляемых к радиоизлучению, радиоизлучение iPod shuffle может отрицательно влиять на другое электронное оборудование и вызвать нарушения в его работе. Отключите iPod shuffle, когда его использование запрещено, например в самолете, или когда Вас попросят об этом власти. Медицинские состояния Если Вы считаете, что iPod shuffle может оказать влияние на Ваше здоровье (например, вызывать судороги, потерю сознания, переутомление глаз или головную боль), проконсультируйтесь с врачом перед использованием устройства. Важная информация по эксплуатации Использование разъемов, портов и кнопок Не прикладывайте силу, вставляя разъемы в порты и нажимая кнопки, так как это может привести к повреждениям, не подлежащим гарантийному ремонту. Если разъем не входит в порт с обычной легкостью, вероятно, разъем и порт несовместимы. Убедитесь в отсутствии посторонних предметов и в том, что разъем совместим с портом и правильно установлен по отношению к порту. Температурные условия эксплуатации iPod shuffle iPod shuffle предназначен для эксплуатации при температуре от 0 до 35 ºC (32º–95º F) и должен храниться при температуре от -20 до 45 ºC (-4º–113º F). При хранении или эксплуатации за пределами этого диапазона температур iPod shuffle может быть поврежден и время работы аккумулятора сокращено (например, если оставить устройство в автомобиле, стоящем на солнце). При чрезмерном нагревании iPod shuffle выключится. Не подвергайте iPod shuffle резким колебаниям температуры или действию высокой влажности. Нагревание iPod shuffle во время эксплуатации или зарядки аккумулятора является нормальным явлением. Глава 7 Безопасность и уход 31 Уход за наружной поверхностью iPod shuffle. Чтобы очистить iPod shuffle, отключите все кабели, выключите плеер (сдвиньте трехпозиционный переключатель в положение «Выключено») и протрите его мягкой, слегка влажной тканью без ворса. Не допускайте попадания влаги в отверстия. Не применяйте для чистки iPod shuffle жидкость для мытья окон, бытовые моющие средства, аэрозольные распылители, растворители, алкоголь, нашатырный спирт или абразивные материалы. Утилизация iPod shuffle Для получения информации о правильной утилизации iPod shuffle, включая важную информацию о соблюдении установленных норм, см. раздел Информация об утилизации и повторном использовании на стр. 35. Глава 7 Безопасность и уход 32 Дополнительная информация, сервис и поддержка 8 Дополнительную информацию об использовании iPod shuffle Вы найдете в справке на экране компьютера или в Интернете. В следующей таблице указано, где можно получить информацию о программном обеспечении и сервисном обслуживании iPod. Чтобы узнать о: Сервисном обслуживании и поддержке, а также поучаствовать в обсуждениях, загрузить руководства и ПО Apple Использовании iTunes Сделайте следующее Посетите веб-сайт www.apple.com/ru/support/ipodshuffle Откройте iTunes и выберите пункт меню «Справка» > «Справка iTunes». Интернетруководство по iTunes можно найти по адресу: www.apple.com/ru/itunes/how-to Посетите веб-сайт www.apple.com/ru/ipodshuffle Установите iTunes на компьютер и подсоедините iPod shuffle. Посмотрите под защелкой iPod shuffle. Подключите iPod shuffle к компьютеру, выберите iPod shuffle в списке устройств iTunes и нажмите вкладку «Обзор». Прежде всего воспользуйтесь советами данного руководства, справкой на экране и источниками в Интернете, а затем посетите веб-сайт www.apple.com/ru/support/ipodshuffle/service Новейшая информация об iPod shuffle Регистрации iPod shuffle Как узнать серийный номер Pod shuffle Получении гарантийного обслуживания 33 Regulatory Compliance Information FCC Compliance Statement This device complies with part 15 of the FCC rules. Operation is subject to the following two conditions: (1) This device may not cause harmful interference, and (2) this device must accept any interference received, including interference that may cause undesired operation. See instructions if interference to radio or television reception is suspected. Responsible party (contact for FCC matters only): Apple Inc. Corporate Compliance 1 Infinite Loop, MS 91-A Cupertino, CA 95014 Industry Canada Statement This Class B device meets all requirements of the Canadian interference-causing equipment regulations. Cet appareil numérique de la classe B respecte toutes les exigences du Règlement sur le matériel brouilleur du Canada. Radio and Television Interference This computer equipment generates, uses, and can radiate radio-frequency energy. If it is not installed and used properly—that is, in strict accordance with Apple’s instructions—it may cause interference with radio and television reception. This equipment has been tested and found to comply with the limits for a Class B digital device in accordance with the specifications in Part 15 of FCC rules. These specifications are designed to provide reasonable protection against such interference in a residential installation. However, there is no guarantee that interference will not occur in a particular installation. You can determine whether your computer system is causing interference by turning it off. If the interference stops, it was probably caused by the computer or one of the peripheral devices. If your computer system does cause interference to radio or television reception, try to correct the interference by using one or more of the following measures: •• Turn the television or radio antenna until the interference stops. •• Move the computer to one side or the other of the television or radio. •• Move the computer farther away from the television or radio. •• Plug the computer into an outlet that is on a different circuit from the television or radio. (That is, make certain the computer and the television or radio are on circuits controlled by different circuit breakers or fuses.) If necessary, consult an Apple-authorized service provider or Apple. See the service and support information that came with your Apple product. Or, consult an experienced radio/television technician for additional suggestions. Важно: Important: Changes or modifications to this product not authorized by Apple Inc. could void the EMC compliance and negate your authority to operate the product. This product was tested for EMC compliance under conditions that included the use of Apple peripheral devices and Apple shielded cables and connectors between system components. It is important that you use Apple peripheral devices and shielded cables and connectors between system components to reduce the possibility of causing interference to radios, television sets, and other electronic devices. You can obtain Apple peripheral devices and the proper shielded cables and connectors through an Apple Authorized Reseller. For non-Apple peripheral devices, contact the manufacturer or dealer for assistance. VCCI Class B Statement Korea Class B Statement Европейский Союз Это устройство соответствует Директивам по низковольтному оборудованию и по электромагнитной совместимости. Замена аккумулятора Замена перезаряжаемого аккумулятора iPod shuffle должна производиться только авторизованным поставщиком услуг. Информацию об услугах по замене аккумулятора см. на сайте www.apple.com/ru/batteries/replacements.html 34 Информация об утилизации и повторном использовании Ваш iPod должен утилизироваться в соответствии с требованиями местного законодательства. Поскольку устройство содержит аккумулятор, оно должно утилизироваться отдельно от бытовых отходов. По окончании срока эксплуатации iPod обратитесь в компанию Apple или местную администрацию по вопросам утилизации. Информацию о программе Apple по утилизации изделий см. на сайте www.apple.com/ru/recycling. China Battery Statement Unione Europea—informazioni per lo smaltimento Il simbolo qui sopra significa che, in base alle leggi e alle normative locali, il prodotto e/o la sua batteria dovrebbero essere riciclati separatamente dai rifiuti domestici. Quando il prodotto diventa inutilizzabile, portalo nel punto di raccolta stabilito dalle autorità locali. La raccolta separata e il riciclaggio del prodotto e/o della sua batteria al momento dello smaltimento aiutano a conservare le risorse naturali e assicurano che il riciclaggio avvenga nel rispetto della salute umana e dell’ambiente. Europeiska unionen—Information om kassering Symbolen ovan betyder att produkten och/eller dess batteri enligt lokala lagar och bestämmelser inte får kastas tillsammans med hushållsavfallet. När produkten har tjänat ut måste den tas till en återvinningsstation som utsetts av lokala myndigheter. Genom att låta den uttjänta produkten och/eller dess batteri tas om hand för återvinning hjälper du till att spara naturresurser och skydda hälsa och miljö. Türkiye Türkiye Cumhuriyeti: EEE Yönetmeliğine Uygundur Эффективность зарядного устройства для аккумулятора Brasil—Informações sobre descarte e reciclagem Европейский Союз — информация об утилизации Вышеприведенный знак указывает, что в соответствии с местными законами и нормативными актами данный продукт и/или его аккумулятор должны утилизироваться отдельно от бытовых отходов. По истечении срока службы этого продукта следует доставить его в приемный пункт, установленный местной администрацией. Раздельный сбор отходов и вторичная переработка этого продукта и/или его аккумулятора при утилизации позволяет сохранить природные ресурсы и обеспечить переработку способом, не наносящим вреда здоровью людей и окружающей среде. Union Européenne—informations sur l’élimination Le symbole ci-dessus signifie que, conformément aux lois et réglementations locales, vous devez jeter votre produit et/ou sa batterie séparément des ordures ménagères. Lorsque ce produit arrive en fin de vie, apportez-le à un point de collecte désigné par les autorités locales. La collecte séparée et le recyclage de votre produit et/ ou de sa batterie lors de sa mise au rebut aideront à préserver les ressources naturelles et à s’assurer qu’il est recyclé de manière à protéger la santé humaine et l’environnement. Europäische Union—Informationen zur Entsorgung Das oben aufgeführte Symbol weist darauf hin, dass dieses Produkt und/oder die damit verwendete Batterie den geltenden gesetzlichen Vorschriften entsprechend und vom Hausmüll getrennt entsorgt werden muss. Geben Sie dieses Produkt zur Entsorgung bei einer offiziellen Sammelstelle ab. Durch getrenntes Sammeln und Recycling werden die Rohstoffreserven geschont und es ist sichergestellt, dass beim Recycling des Produkts und/oder der Batterie alle Bestimmungen zum Schutz von Gesundheit und Umwelt eingehalten werden. O símbolo indica que este produto e/ou sua bateria não devem ser descartadas no lixo doméstico. Quando decidir descartar este produto e/ou sua bateria, faça-o de acordo com as leis e diretrizes ambientais locais. Para informações sobre substâncias de uso restrito, o programa de reciclagem da Apple, pontos de coleta e telefone de informações, visite www.apple.com/br/environment. Apple и окружающая среда Компания Apple осознает важность уменьшения негативного воздействия на окружающую среду, вызванного ее деятельностью и продуктами. Дополнительную информацию см. на веб-сайте: www.apple.com/ru/environment. 35 KKApple Inc. © 2012 Apple Inc. Все права защищены. Apple, логотип Apple, Finder, iPhone, iPod, iPod shuffle, iTunes, Mac, Macintosh, Mac OS X и OS X являются товарными знаками Apple Inc., зарегистрированными в США и других странах. EarPods является товарным знаком Apple Inc. Apple Store, Genius, iTunes Plus и iTunes Store являются знаками обслуживания Apple Inc., зарегистрированным в США и других странах. Названия других компаний и продуктов, упомянутых здесь, могут являться товарными знаками соответствующих компаний. Продукты сторонних фирм упоминаются исключительно для информации, а не с целью одобрения или рекомендации. Компания Apple не несет никакой ответственности за эксплуатационные качества и использование этих продуктов. Все договоренности, соглашения или гарантийные обязательства (при наличии) заключаются непосредственно между поставщиком и потенциальными пользователями. При составлении данного руководства были предприняты все усилия для обеспечения достоверности и точности информации. Компания Apple не несет ответственности за опечатки или описки. RS019-2502/2012-11
Об устройстве iPod shuffle
Обзоры, инструкции для mp3-плеера Apple iPod shuffle 4gen 2Gb.
- Поддержка по учетной записи iTunes Store (идентификатор Apple ID) этой статье вы найдете инструкции по сбросу настроек устройства iPod shuffle.
- Apple · Maгaзин · Mac · iPhone · Watch · iPad · iPod · iTunes · Поддержка в iPod неверный язык, выполните приведенные ниже инструкции, чтобы его.
